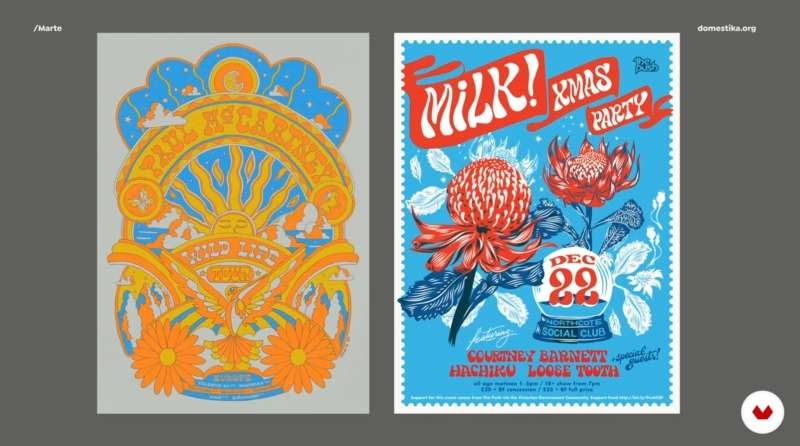Зачем шпаклевать стены перед отделкой
Выравнивание стен — один из важных этапов ремонта. Бугры, трещины и сколы с первого взгляда могут казаться незначительными, но именно такие нюансы создают ощущение небрежности и портят интерьер помещения. Независимо от выбранного материала для финишной отделки (обои, краска, декоративная штукатурка, стеновые панели или любые другие варианты) вначале необходимо устранить все неровности стен. Сделать это можно с помощью шпаклёвки.
На выровненное основание легче клеить обои, так как швы между полотнами не будут расходиться. Кроме того, не придётся выбирать материал с выраженной фактурой, чтобы скрыть недостатки стены. Что касается краски, то она будет ложиться ровнее на подготовленную поверхность, снизится вероятность получения подтёков и непрокрашенных участков. Покрытие прослужит дольше благодаря лучшему сцеплению со стеной. А перед нанесением декоративной штукатурки выравнивание выполняют для устранения больших дефектов, чтобы сэкономить на финишном материале.
Чем шпаклёвка отличается от штукатурки
Штукатурные и шпаклёвочные смеси применяют при отделочных работах. Существует ошибочное мнение, что материалы практически ничем не различаются. Однако назначение у них совершенно разное, несмотря на внешнее сходство. Штукатурку и шпаклёвку для стен производят в виде сухой или готовой смеси. Первая требует разведения водой, вторая уже имеет сметанообразную консистенцию.
Подготовку поверхности всегда начинают с грубого выравнивания стен. Основная задача — устранить большие перепады высот, выровнять плоскости по вертикали и горизонтали, скрыть крупные трещины. Для этих целей используют штукатурку. С её помощью можно заделывать дефекты глубиной до 5 см и больше, но при условии нанесения в несколько слоёв. Однако добиться идеально гладкой поверхности не получится из-за зернистой структуры.
Шпаклёвку используют в качестве следующего этапа в подготовке стен. Материал отличается более мелкой фракцией и предназначен для финишного выравнивания. Шпаклёвочная смесь позволяет сделать поверхность гладкой, устранить дефекты размером 1–10 мм. Это завершающий этап перед поклейкой обоев, покраской и монтажом другого покрытия. Пропускать шаг не стоит.
Также помните, что шпаклёвка не заменяет штукатурку, как и наоборот. Если использовать материалы не по назначению, то может снизиться качество финишной отделки.
Какую шпаклёвку выбрать
Перед покупкой шпаклёвочной смеси необходимо обратить внимание на несколько моментов. В первую очередь стоит оценить фронт работ: площадь поверхности, степень её неровности, условия эксплуатации помещения. Состав выбирают по нескольким критериям.
По типу вяжущего вещества
Шпаклёвка состоит из вяжущего вещества, наполнителя, добавок и воды. В зависимости от компонентов различается степень влагостойкости и, соответственно, прочность и долговечность материала.
- Цементные шпаклёвки подходят для комнат с повышенным уровнем влажности, так как обладают высокой влагостойкостью. Составы применяют при отделке ванных, кухонь, подвальных помещений, а также при наружных работах. Цементная основа имеет естественную биостойкость, то есть материал не подвержен образованию плесени и грибка. В шпаклёвку также входят водоэмульсионные добавки, пластификаторы и полимерные клеи. Они улучшают сцепление с поверхностью, придают раствору эластичность, уменьшают риск растрескивания и облегчают нанесение.
- Гипсовые шпаклёвки подходят для срочного локального ремонта в сухих помещениях. Особенностью составов является нанесение в один слой. С их помощью делают поверхность ровной, кроме того, смесь на основе гипса снижает риск растрескивания при высыхании. Материал хорошо сцепляется с большинством строительных оснований, не даёт усадки. Шпаклёвку на основе гипса изготавливают с добавлением модификаторов, одним из которых является замедлитель схватывания. Он увеличивает рабочее время готового раствора. Если обычный гипс начинает твердеть уже через 5–10 минут после замешивания, то срок «жизни» такого состава обычно достигает 1,5–2 часов.
- Полимерные шпаклёвки подходят для сухих помещений, наносить смесь разрешается в несколько слоёв. В отличие от гипсовых и цементных аналогов состав на основе полимеров полностью состоит из тонкоизмельчённых заполнителей и связующих компонентов. Чем мельче заполнитель, тем более гладкое покрытие получится. Чтобы придать шпаклёвке нужную эластичность, производители добавляют частицы чуть крупнее. Благодаря этому материал хорошо распределяется по основанию и подходит для выравнивания стен с декоративными элементами, например лепниной.
По назначению
Шпаклёвки различаются по степени зернистости и толщине слоя. В зависимости от сочетания этих характеристик смеси применяют для разных целей. Составы делят на три группы.
- Базовую шпаклёвку используют для первичного выравнивания стен, когда поверхность имеет большие перепады — 5–10 мм. Состав характеризуется крупным зерном и высокой прочностью. Шпаклевание стен выполняют толстым слоем, который не растрескивается. Базовой смеси достаточно, если в качестве отделки выбраны обои.
- Финишную шпаклёвку наносят не для устранения сколов и выбоин, а для создания гладкой поверхности. Структура смеси мелкозернистая, поэтому её легко шлифовать, добиваясь идеального покрытия. Состав наносят тонким слоем, часто в несколько проходов для достижения максимального эффекта. Шпаклёвка стен под покраску выполняется именно с помощью финишной смеси.
- Универсальную шпаклёвку выбирают для ремонта, когда нет серьёзных дефектов на стене, но требуется создать максимальную гладкость. Например, если планируется оклеить комнату светлыми обоями без выраженного рельефа, через которые могут проступить неровности. Зернистость такой смеси средняя.
По форме выпуска
При выборе состава не забывайте учитывать сложность работы с ним. Если предстоит зашпаклевать небольшой участок, то подойдёт готовая смесь в небольшом объёме. Её не надо разводить водой, а в продаже есть фасовки по 30 и 50 мл — удобно для срочных мер.

Конечно, если в квартире полным ходом идёт полноценный ремонт, то готовыми составами не обойтись — потребуются сухие смеси, которые разводят водой. Их выпускают в мешках по несколько десятков килограммов. На приготовление шпаклёвки требуется больше времени, но такое решение отличается экономичностью при внушительном объёме работ. Главное — соблюдать соотношение компонентов при замешивании. В противном случае материал после высыхания может потрескаться и отпасть.

По цвету
Шпаклёвку выпускают белого, реже серого и бежевого цветов. Оттенок состава зависит от типа вяжущего вещества. Если финишный отделочный материал просвечивает — например, для отделки выбраны тонкие бумажные обои и светлая краска, то лучше купить белую смесь. Для остальных вариантов подойдут серый и бежевый составы.
Как рассчитать количество шпаклёвки
Сделать это можно с помощью любого строительного калькулятора или вручную. Для самостоятельного расчёта необходимо сначала вычислить площадь стен. Полученное значение умножьте на предполагаемую толщину слоя и на расход, который можно посмотреть на упаковке товара.
К примеру, планируется делать слой 2 мм на поверхность площадью 48 м². Расход материала равен 1,3 кг на 1 м² при толщине 1 мм. Расчёт будет таким: 48 × 2 × 1,3 = 124,8 кг.
При фасовке по 20 кг потребуется семь мешков шпаклёвки: всегда округляйте в большую сторону и предусматривайте запас 10–15%.
Что потребуется для работы
Перед тем как шпаклевать стены, рекомендуем заранее подготовить всё необходимое. Вам понадобятся:
- строительный уровень;
- шпатели (узкий и широкий) и мастерок;
- дрель с насадкой-венчиком или строительный миксер;
- ёмкость для замешивания;
- вода;
- пульверизатор — опционально;
- растворитель для краски — опционально;
- губка;
- мыльный раствор;
- правило;
- кисть и валик со средним ворсом;
- шпаклёвка;
- грунтовка;
- алюминиевый перфорированный профиль;
- серпянка;
- тёрка с абразивной сеткой или наждачная бумага (Р 60 и Р 100/150) с деревянным бруском;
- фонарь или прожектор.
Как правильно шпаклевать стены
Несмотря на кажущуюся простоту, процесс требует аккуратности, терпения и базовых навыков в отделочных работах. Новичок вполне может справиться с задачей, особенно если речь идёт о выравнивании небольших поверхностей. В среднем на шпаклевание комнаты площадью 15–20 м² уходит от одного до трёх дней — зависит от состояния стен, количества слоёв и условий их высыхания.
Создайте подходящие условия для работы
Если в комнате будет слишком холодно и сыро, то схватывание шпаклёвочной смеси замедлится. При жаре, сухости и сквозняке, наоборот, процесс пойдёт быстрее. Но результат будет одинаковым: засыхание произойдёт неравномерно. Поэтому важно создать в помещении определённые условия для работы. Идеальные параметры: температура — от 15 до 25 градусов, влажность — 70–80%.
Подготовьте поверхность
Прежде чем начинать шпаклевать стены, их надо очистить от старого покрытия. Если вы делаете ремонт в новостройке с черновой отделкой, то сразу переходите к грунтованию.
Снять обои получится с помощью обычной воды, пульверизатора и шпателя. Для удаления краски со стен советуем приобрести специальный растворитель, который ускорит процесс демонтажа. Жирные пятна, грязь и пыль отмойте мыльным раствором и губкой. Не забывайте про крепёж, который остаётся в стене после снятия полок и декора. Саморезы, гвозди и дюбели тоже надо убрать, чтобы шпаклёвка легла ровно и не отслоилась.
Следующий этап подготовки поверхности — грунтование. Оно обеспечит хорошее сцепление материалов. Благодаря грунтовочному слою сокращается впитываемость воды, которая есть в шпаклёвочной смеси. Значит, она будет равномернее высыхать и уменьшится риск её расслоения.
Грунт наносите в один слой кистью или валиком со средним ворсом. Состав не требует разбавления водой, он продаётся в готовом виде.

Время высыхания грунтовки варьируется в зависимости от производителя, условий окружающей среды и пористости поверхности, на которую жидкость нанесена. В среднем процесс занимает от 30 минут до 4 часов. Точные значени всегда указывают в инструкции к товару.
Определить, что грунтовка полностью высохла, можно также опытным путём. Если при лёгком прикосновении вы почувствуете ровную, сухую поверхность, которая визуально имеет едва заметный матовый блеск, — это признак, что покрытие готово.
Разведите шпаклёвку
Основное правило: вначале высыпьте в ёмкость нужное количество сухого вещества, а затем постепенно добавьте воду. Действовать надо строго в такой последовательности, чтобы компоненты образовали однородную смесь. Разводить шпаклёвку рекомендуем строительным миксером или дрелью с насадкой-венчиком. Если инструмента поблизости нет, то допускается соединять ингредиенты вручную с помощью шпателя, но времени и сил на это уйдёт больше.
Оптимальные пропорции сухого вещества и воды указывает производитель на упаковке товара. Отходить от рекомендаций не стоит, иначе консистенция получится слишком жидкой или густой — шпаклёвку будет сложно наносить на стену. Не забывайте, что смесь должна отстояться после замешивания в течение 10–15 минут. Если начать работать с ней сразу, то компоненты не успеют сцепиться между собой, и затвердевший слой быстро растрескается. Готовый состав можно наносить на стену сразу.

Выровняйте центральный участок стены
Этап начинайте с определения неровностей. Для этого возьмите правило и приложите к стене. Если под ним будут видны просветы, то на эти участки нанесите больше состава. Максимальная толщина слоя в среднем составляет 0,5–2 мм. Но всегда лучше заглянуть в инструкцию на упаковке, чтобы знать точное значение для конкретной смеси. Если сделать слой чрезмерно толстым, он не будет держаться на стене и вскоре осыпется.
С помощью мастерка или маленького шпателя наберите немного шпаклёвки, перенесите её на широкий шпатель и равномерно распределите по его краю. Таким образом вы сможете контролировать количество наносимого состава и избегать излишков.
Кадры: volmanews / YouTube
Начните работу от угла или пола. Прижмите большой шпатель со смесью к стене под углом примерно 30–45 градусов. Плавным движением протяните инструмент по поверхности, равномерно распределяя шпаклёвку. Старайтесь делать длинные проходы, чтобы слой ложился без пропусков. Главное — двигайтесь в одном направлении, горизонтально или вертикально.

Небольшие разводы при выравнивании допустимы, так как после высыхания их легко затереть. Если делаете несколько слоёв, то не забывайте каждому дать полностью высохнуть. В среднем на это уходит 12–24 часа.
Для контроля проделанной работы рекомендуем включить яркий фонарь или прожектор, поставив его к стене. По теням будет легко определить, где остались неровности. Если заметили ямки, то заполните их ещё одним слоем шпаклёвки.

Сформируйте внешние и внутренние углы
Наиболее сложные участки для выравнивания шпаклёвкой — внешние и внутренние углы комнаты. В первом случае потребуется установить алюминиевый перфорированный профиль, который обеспечит дополнительную прочность. Чтобы его закрепить, вначале нанесите смесь на угол с обеих сторон. Затем приложите сам элемент, слегка утопите его и для лучшей фиксации снова зашпаклюйте.
Кадр: Osnovy-remonta93 / YouTube
При отделке внутренних углов пригодится серпянка. Это армирующая сетка из стекловолокна, которую используют, чтобы избежать трещин. Приложите её, как и металлический профиль, на шпаклёвку, а затем слегка вдавите в неё. Чтобы обеспечить прочность угла, сделайте заход серпянки на 5–10 см в обе стороны. Клеить два кусочка встык не стоит, так как это, наоборот, создаст слабое место.
После укладки материала можно приступать к шпаклеванию. Вначале сформируйте только одну сторону угла, дайте смеси полностью высохнуть, а затем переходите ко второй. Если поспешить, то можно случайно деформировать поверхность, что приведёт к неровностям и дополнительной работе. Смесь от угла доведите до уже обработанного участка стены, создавая плавный переход. Лёгкий нахлёст шпаклёвки допустим, главное — не оставлять резких перепадов. После высыхания этот участок зашлифуется, и стыка не будет видно.

Зашлифуйте стены
К шлифовке поверхности после нанесения шпаклёвки можно приступать через 12–24 часа. Обязательно посмотрите точное время высыхания состава в инструкции. Если начать слишком рано, можно повредить покрытие, оставить царапины или «смазать» слой.
Для затирки понадобится брусок, обёрнутый наждачной бумагой, или специальная тёрка с сеткой. Инструмент слегка прижмите к стене и круговыми движениями начинайте убирать лишнюю шпаклёвку. Работайте в одном направлении, с заходом на предыдущий участок. Это требуется, чтобы зашлифовать всю стену и исключить случайные пропуски.

Шлифовку рекомендуем начинать с наждачки зернистостью Р 60, а закончить — Р 100–150. Материал имеет разную абразивность. Грубая наждачка (Р60) хорошо снимает основные неровности и переходы между слоями, но оставляет небольшие разводы после себя, мелкая (Р100 или Р150) их сглаживает. Особое внимание стоит уделить углам — в них часто остаются небольшие дефекты, которые могут проявиться после нанесения краски или поклейки обоев.
Какие ошибки совершают при шпаклевании стен
Эти действия могут привести к трещинам, отслаиванию шпаклёвки и сложностям при работе с финишным материалом — можно получить дефекты, которые будет сложно скрыть даже под отделкой. Постарайтесь избегать нескольких моментов.
- Неправильный выбор материала. В зависимости от задачи и условий эксплуатации требования к шпаклёвочной смеси будут разными. Необходимо учитывать перепады высот, так как от них зависит толщина наносимого слоя. На товаре производитель всегда указывает максимальное и минимальное допустимое значение — выходить за рамки не стоит.
- Неправильная подготовка основания. Если шпаклёвку наносить на неочищенную поверхность и без предварительного грунтования, то сцепление смеси со стеной будет плохим — произойдёт отслоение. Надо обязательно удалять грязь, масляные пятна и слабые участки на основании — например, они часто встречаются возле подрозетников.
- Нарушение условий проведения работ. Недостаточно знать, как надо шпаклевать стены под обои или краску своими руками, — важно помнить о сквозняках, температуре и влажности в помещении.
- Неверные пропорции при замешивании. Сухую смесь и воду соединяйте в строгом соотношении, которое рекомендует производитель. Если отходить от норм, то шпаклёвка ухудшит характеристики — качественно выровнять стену не получится.
https://disk.yandex.ru/d/oEQe2hAhH8cDfw